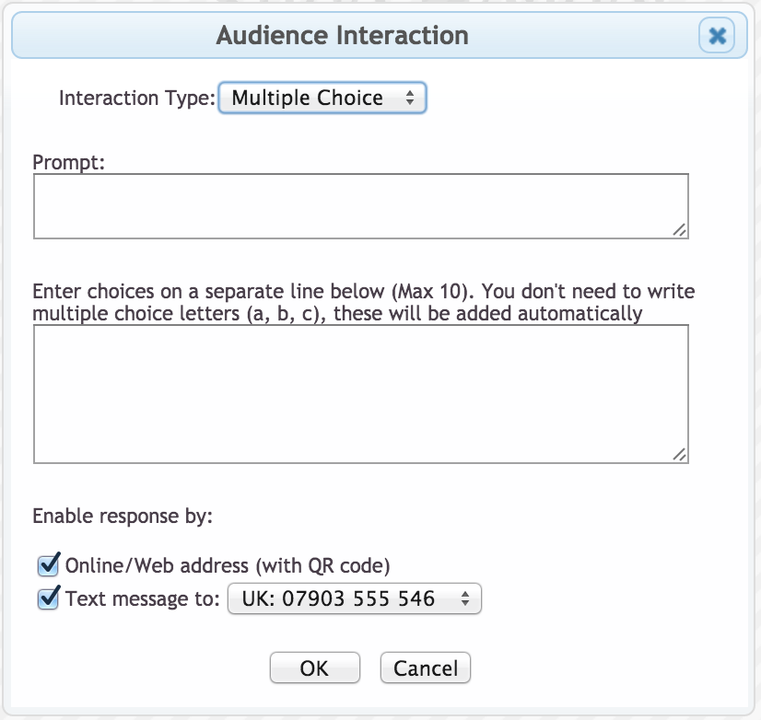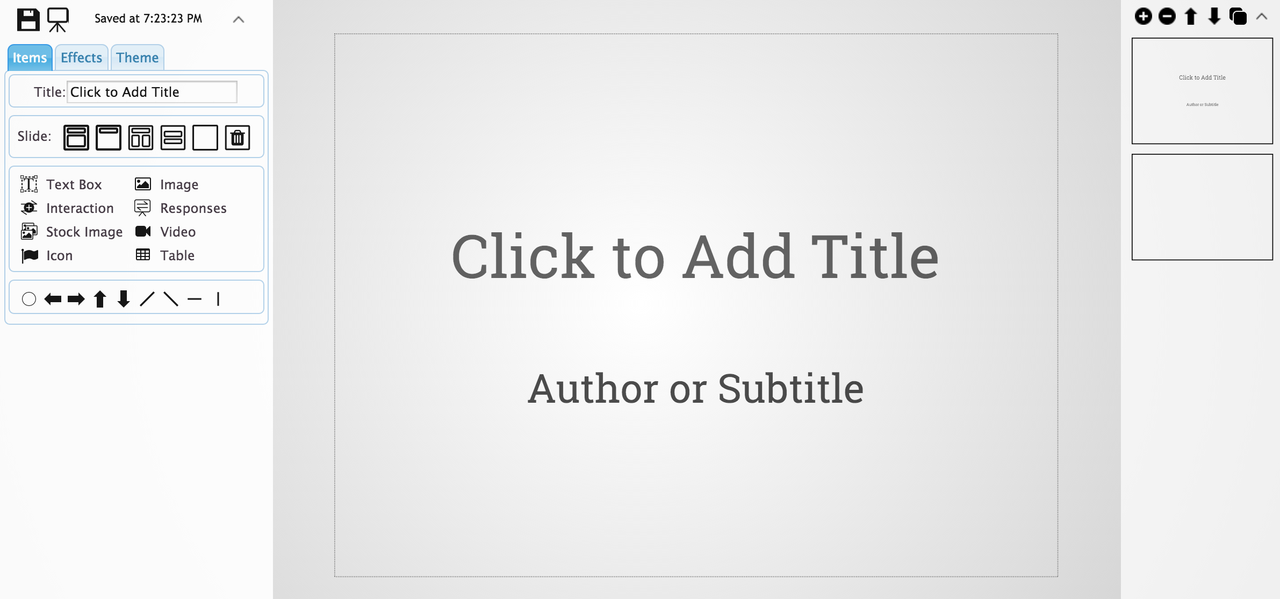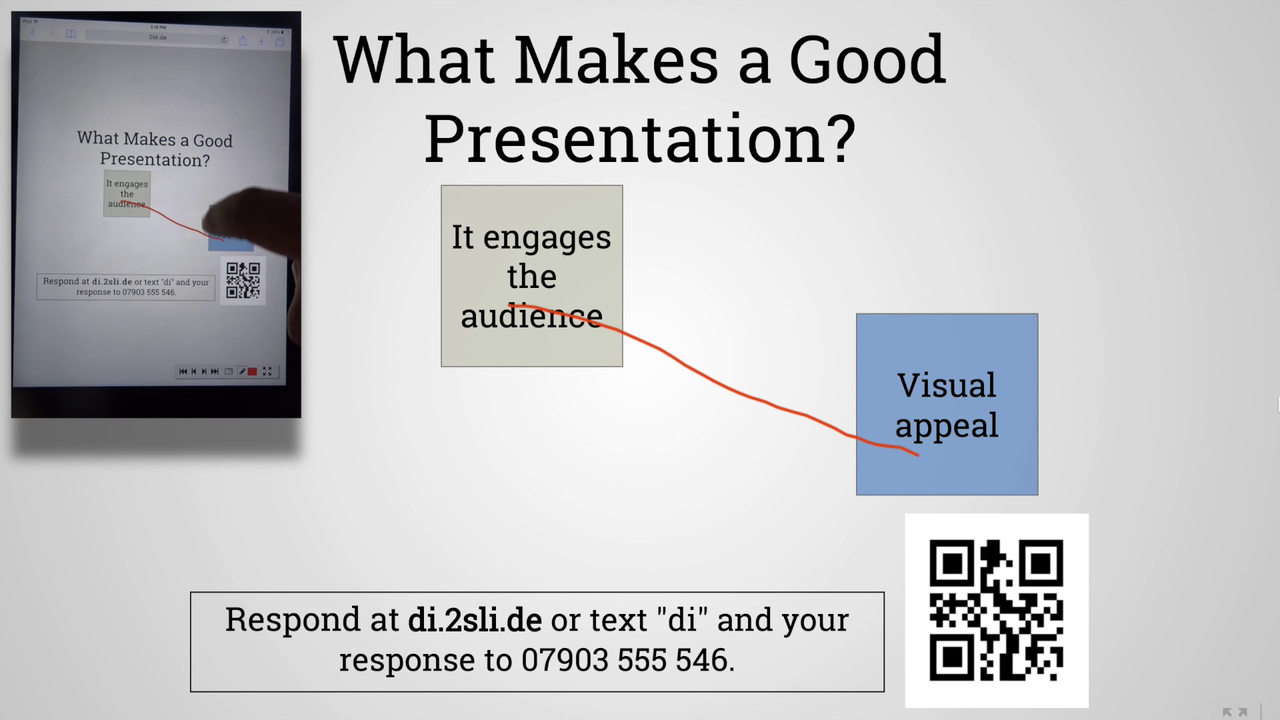2Sli.de Blog
Embedding Your Slides
A good question from @JaviLopezG recently: is it possible to embed a 2Sli.de presentation, for example on a blog? Here are the steps to do this:
Make sure your presentation is public. On the home screen, click the three ellipsis (...) and make it public.
Open the presentation using "Offline Download" mode. In reality, this is just a static view that has the remote functionality disabled. Copy the address for the offline download window (will have "static" in it, e.g. http://2sli.de/static/54a9452ea455ea4a4635469c)
Make an
iframein your webpage, with the offline download URL as the source, for example<iframe src="http://2sli.de/static/54a9452ea455ea4a4635469c" scrolling="no" width=600 height=400></iframe>
Here's an example, just to show that it works. The only trick is the user has to click the slide, then use the arrows to navigate. You might want to put a note to that effect. I'll work on making a better, specifically embeddable view.
Click the slide and use arrows to navigate!
Another (simple) option is just to link the the "static" URL. Hope that helps!
Improvements in Version 0.0.18
Version 0.0.18 (17 Jan 2016) has minor improvements and fixes, including:
- PDF Handouts bug fixed
- Stock Images: now possible to scroll through all images in the library (100s)
- Icons: now possible to scroll through all icons to explore possibilities
- Config Button makes it easier to edit audience participation.
Audience Participation in 2Sli.de
Audience participation in 2Sli.de consists of two parts:
1. Audience Interactions
The audience interaction can be created by clicking , which brings up the Audience Interaction dialog box:
This dialog offers three types of interactions:
- Text: Your audience submits free form text, with an optional character limit.
- Multiple Choice: A poll in which your audience selects one of several options.
- Numeric: Your audience provides a numeric response (e.g. age, height, etc).
The text generated by the audience interaction is completely editable: you can change formatting, add words, etc. You can change the settings by clicking settings button, e.g. . If you are changing the prompt, it is advisable to do this in the interaction settings, as the prompt can be displayed with response data.
2. Response Data
You can display your audience responses one or more ways by clicking . The ways you display your audience responses depend upon the type of interaction:
- Text responses can be displayed as movable notes appended as lines/bullet points, rotated (much like a slide).
- Multiple choice responses can be displayed as bar charts or as a table with total numbers of responses or percentages.
- Numeric responses can be displayed using simple statistics (average, minimum, etc) or as a frequency tabulations.
For all response types, you can view the number of responses received. You can also specify what responses you would like to display, including:
- Those received in the presentation, probably the most common option.
- Those received in the past, for a given number of days, or a given number of responses.
- All starred responses. You can view past responses by selecting "Response Data" () on the home screen.
Important: If you choose to display "responses received during the presentation", responses will only be collected when the slides are open. If you close the browser or reload the page, responses will be lost!
When you've selected a type of response, 2Sli.de will generate a placeholder. The text in the placeholder is not editable as it will be replaced with audience data during the presentation.
It is possible to add multiple response views for a single item interaction. For example you can view responses received in the current presentation and then look at starred past responses.
Customization
The audience participation system is designed to be flexible and allow customization: there are many possibilities in addition to the default of a prompt slide followed by responses. Some options include:
- Interaction and response on the same slide. It is often possible to do display both on the same slide. This approach works well for movable notes and for bar graphs, allowing the audience to see responses and react in real-time.
- A running prompt: Pose a question, then place the URL and/or QR code at the bottom of the next few slides. The audience responds while you present, then responses are reviewed and discussed. You can put also put the number of responses received so far on each slide, to track and encourage participation
- Email questions to the audience prior to the presentation. Then discuss starred answers during the presentation. For this option, you would need to display starred responses, rather than those received during the presentation.
If you've got a creative use of audience participation that you'd like to share, please get in touch via Facebook or Twitter!
Getting Started
Once you've created you're account on 2Sli.de, you'll want to put it to good use. Here are some good first steps:
1. Create a presentation
- Click "New Presentation"
- Select a theme
- The 2Sli.de editor will launch automatically
- Click on the text box "Click to add to title"
2. Add and Delete Slides
You can add and remove slides with the following buttons on the left side of the screen.
Slide with a header and text contents
Slide with a header only
Title and author or subtitle slide
Two column slide
Completely blank slide
Deletes the current slide
3. Add images
There are a few options for adding images to your presentation, available on the left hand side of the editor.
Upload from your hard drive
Hundreds of images from sites like Unsplash and Gratisography licensed under Creative Commons Zero
A library of useful icons from Font Awesome
4. Add an interaction
Adding an interaction consists of two parts: adding the interaction question and displaying audience responses
- Click
to add the interaction. You will have to choose the type of interaction, write the prompt/question, and select how your audience will respond.
- 2Sli.de will automatically ask if you want to display responses on the next slide. Click "yes" and then choose the type of display you would like.
You can add responses to the same question on other slides by selecting
5. Customize the theme
The "Theme Tab" allows you to customize the look of your presentation, including:
- The aspect ratio: Standard(4:3) or Widescreen (16:9)
- The contents area is the rectangle in which slide text and images are shown. It is shown with a dotted outline in the editor. You can edit the color and transparency, specify a background image, or a drop shadow.
- The background is everything behind and around the contents area. You can specify an image and/or color.
- You can specify the default font.
Once you have customized the theme, save the presentation. You can then save the presentation as a new theme (public or private) on the 2Sli.de home screen.
6. Present with confidence!
When you're ready to present, return to the home screen. Click the screen icon () on the computer connected to the projector or main screen. If you open the presentation on a tablet or smartphone, it will control the slides on the computer.
Frequently Asked Questions
1. Are my presentations private?
Yes, all presentations are private by default. They are only accessible online by you when you are logged into 2Sli.de. You can make your presentation public by selecting "Make Public" on the home screen on the drop-down menu ()
2. Why is the site called 2sli.de?
Because audiences send responses to the slide: 2sli.de was also one of the shortest domains available at the time, which makes entering audience response URLs quicker.
3. How much does 2Sli.de cost?
All features are currently free. In the future, we may charge for some features to fund 2Sli.de, but would not impose these costs retroactively to registered users.
4. Can I share my presentation on a virtual learning environment or other website?
Yes, there are two options to share your presentation on the home page under the ellipsis drop-down menu (). You can:
- Export a PDF by selecting "Full Slide PDF"
- Make a public link to your presentation. First make the presentation public (see#1), then open the presentation using "Offline Download" and share the link by email, on a virtual learning environment, or any other website.
5. How do I use my smartphone or tablet as a remote?
- Login to 2Sli.de on the computer used for presenting. Open your presentation with the screen icon .
- Login to 2Sli.de on your phone or tablet. Open the presentation.
- Tap or swipe left to advance, swipe right to reverse.
6. How does 2sli.de work?
2Sli.de harnesses the graphics capabilities of modern web browsers for presentations. It uses websockets to sync the presenter's tablet with the main screen, and javascript/css to scale slides to fit any device.
About 2Sli.de
2Sli.de is technology for interactive presentations. It engages your audience by:
- Allowing you to interact with your audience through polls and discussion questions.
- Enabling you to annotate your slides and move objects on the slide using a smartphone or tablet while you present.
These features are demonstrated in the 2Sli.de demo video. The underpinning philosophy of 2Sli.de is that good presentations are not deterministic: rather than a one-way flow of information from presenter to the audience, good presentations are co-created through interaction and dialog between a group of individuals.
2Sli.de is developed by Robin Shields (@robinshields). It was originally intended accomplish the following for teaching at the college and university level:
- Provide a way for students to become more involved in lectures, to prevent didactic teaching and "death by PowerPoint"
- Redirect the widespread use of mobile phones and laptops in classes, so it is are more integrated with learning
- Avoid the need for wireless USB presenters, with issues such as compatibility, batteries and lost USB sticks.
- Make the many features and styles of modern web browsers available in presentations
For more information about 2Sli.de, check out the Frequently Asked Questions
If you have suggestions, feature requests, or just want to get in touch, please contact robinshields@gmail.com or @twoslide